אני נשאל לא מעט בקבוצת התמיכה של האתר לגבי אנימטורים של שכבות טקסט בתוכנה ומה תפקידו של כל אחד. הנושא מכוסה בהרחבה בקורס אפטר אפקטס יסודות, אבל תמיד טוב שיש גם רשימה מסודרת שמסבירה מה תפקידו של כל אחד ממאפייני האנימציה של הטקסט באפטר אפקטס.
מאפייני אנימטור של טקסט דומים במובנים רבים למאפיינים הרגילים של כל שכבה בתוכנה. ההבדל המרכזי הוא שהם מיועדים להשפיע על האותיות שנבחרו וזאת על ידי הבוררים – Range Selector שמתייחסים בהתאמה לכל קבוצת אנימטור. בנוסף אפשר גם לבקש מהתוכנה להפעילם במרחב תלת ממדי Enable Per-character 3D מה שיוסיף מימד שלישי בחלק מהמשתנים כמו מיקום, הגדלה וסיבוב, ויאפשר להסיט ולהנפיש את האותיות גם על ציר Z.
לפני שמתחילים הנה מספר דגשים כללים בעת שימוש באינמטורים:
- כדי להוסיף אנימטור לשכבת טקסט, בחר את שכבת הטקסט בטיימליין, פתח את המשולש ותחת תפריט Animate בחר באחד המאפיינים שתרצה להנפיש. כעת יווצר אנימטור חדש, שיכלול את בורר Range Selector עם ערכי ברירת מחדל ומתחתיו תראה את המאפיין שנבחר. כל הערכים שניתנים להנפשה יופיעו בטיימליין בסמוך לשמם.
- כדי להוסיף מאפיין חדש לאנימטור קיים, בחר את קבוצת האנימטור בטיימליין, ומתפריט Animate הוסף את המאפיין הרצוי. שים לב שכעת הבורר הקיים שולט על שני המאפיינים.
- כדי לשנות את שם קבוצת אנימטור בחר אותו בטיימליין וודא שזה הדבר היחיד שנבחר, ולאחר מכן הקש Return או לחץ לחיצה ימנית ובחר Rename. סגל לעצמך נוהג לתת שמות הגיוניים במקום ברירות המחדל. כך תוכל לחזור ולשנות בקלות ובמהירות את מאפייני הטקסט.
- אם תרצה ליצור קבוצה חדשה, וודא שאינך בוחר מאומה (לחץ F2) ואז בחר את שכבת הטקסט עצמה ומתוך תפריט Animate הוסף מאפיין חדש. כעת יצרת קבוצה חדשה שיכולה להשפיע על אזור אחד בטקסט. תוכל לשלוט על האזור בעזרת הבורר. טיפ: תוכל לסמן את האותיות שעליהן תרצה להשפיע ורק אז להוסיף להם אנימטור – הבורר שיווצר יקח בחשבון את בחירתך ויסמן אזור רק עבור האותיות שנבחרו.
- שים לב שסדר האנימטורים משפיע על פעולתם. תוכל לבדוק זאת על ידי גרירה למיקום חדש בטיימליין ולראות את ההבדל באנימציה שתתקבל.
סקירת מאפייני אנימטור:
Anchor Point נקודת עוגן:
הנקודה שממנה שינויים גיאומטרים כגון הגדלה, סיבוב ומיקום באים לידי ביטוי.
Position מיקום:
המיקום של האותיות. תוכל להשפיע על האותיות בטווח המסומן על ידי שינוי הערכים בטיימליין או על ידי גרירה שלהן בחלון הקומפוזיציה וזאת בתנאי שהמילה Position תחת Range Selector 1 מסומנת (אחרת תשפיע על מיקום השכבה כולה). אם בחרת בפיזור אותיות במרחב על ידי אופציות Enable Per Character 3D אין אפשרות להשפיע על מיקום ציר Z מחלון הקומפוזיציה ועליך לשלוט על ערכים אלו מתוך הטיימיליין בלבד.
Scale הגדלה/הקטנה:
קנה המידה של האותיות. שינויים בערך Z של Scale לא יבואו לידי ביטוי, אלא אם כן יש לטקסט ערך שונה מאפס בנקודת העוגן שלו.
Skew נטיה:
ערך השיפוע של האותיות. Skew Axis מציין את ציר עליו האותיות נוטות.
Rotation סיבוב:
הזווית במעלות בה כל אות נמצאת. אם מאפייני תלת ממד מופעלים, אפשר להגדיר את סיבוב על כל ציר בנפרד. אחרת רק סיבוב על ציר Z זמין.
Opacity שקיפות:
משפיע על שקיפות האותיות בטווח הבורר.
All Transform Properties כל המאפיינים:
כל המאפיינים שנזכרו לעיל מתווספים בבת אחת לקבוצה אחת של אנימטור.
Fill Color מילוי משטח:
מציין שיטות שונות להוספת (או שינוי) צבע לאותיות.
RGB – מוסיף צבע לאותיות ומשנה את הצבע המקורי שנבחר בחלון הטקסט, Hue – משפיע על גוון הצבע, Saturation – משפיע על רווית הצבע, Brightness – משפיע על בהירות הצבע, Opacity – משפיע על שקיפות מילוי הצבע. בשימוש בשיטה זו ניתן לבצע אנימציה למילוי האותיות על פני הזמן.
Stroke Color מילוי קו:
מציין שיטות שונות לשינוי קו המתאר מסביב לאותיות. המאפיינים זהים למאפייני מילוי משטח.
Stroke Width עובי קו:
מאפשר לשנות את עובי קו המתאר של האותיות. בשימוש בשיטה זו ניתן לבצע אנימציה לעובי קו האותיות על פני הזמן.
Tracking ריווח אותיות:
קובע את הריווח בין האותיות בשלוש שיטות הנקבעות בהתאם לאותיות שנמצאות לפני או אחרי הערך. Before & After יוסיף ריווח משני הצדדים בעוד שימוש רק באחד מהם Before או After יוסיף ריווח לפני או אחרי קבוצת האותיות המסומנות בבורר.
Line Anchor קו עיגון לשורה:
היישור בעת ריווח אותיות בכל שורה של טקסט.
ערך של 0% מציין יישור שמאל, 50% מציין יישור למרכז, ו-100% מציין יישור לימין. ניתן לראות את השפעת הנתון רק אם מוסיפים לאותו אנימטור גם מאפיין Tracking ומשנים את ערך ברירת המחדל. זוהי דרך מצויינת לייצר ריווח של אותיות שנפתחות בהדרגה מאחד מצידי המסך.
Line Spacing מרווח בין שורות:
המרווח בין שורות טקסט בשכבה טקסט מרובת שורות.
Character Offset תו קיזוז:
מספר ערכי Unicode בתוך הפונט המסיט את האותיות שנבחרו בסדר אלפבית. לדוגמא, אם נכתוב “אבגדה“ ואז נוסיף Character Offset בערך של 5 נקבל “וזחטי“. מעל לערך זה ישנם עוד שני ערכים המשפיעים על יישור הטקסט. במקרה זה מומלץ לבחור ב-Character Alignment את הערך של Adjust Kerning כדי שהתוכנה תשמור על ריווח הגיוני. הערך של Character Range מציע אופציה לבחור את סוג האותיות באנגלית בלבד (אותיות גדולות או רגילות) וגם מאפשר במצב של Full Unicode לנוע על פני כל האותיות והסמלים בפונט, כך שאותיות יכולות להפוך למספרים או לסמלים ככל שהערך בתו הקיזוז גבוה יותר. בחר באופציה זו רק אם הנך רוצה לאפשר שינויים אופי בלתי מוגבל.
Character Value ערך התו:
יוצר ערך Unicode חדש עבור האותיות שנבחרו ומחליף כל תו עם תו אחד המיוצג על ידי ערך חדש. לדוגמא, אם נסמן את המילה “אבגדה“ ונכניס ערך של 38 התוצאה תחליף את כל התווים במילה עם הערך שמספרו 38 בתבנית הUnicode של הפונט. התוצאה (הלא שימושית) היא שהמילה כולה תהפוך לאותו ערך – במקרה זה, במרבית הפונטים בעברית היא תראה כמו אוסף של סמל הש”ח “₪ ₪ ₪ ₪ ₪“ – חבל שאופציה זו איננה מייצרת גם כסף אמיתי 😉 מעטים המקרים בהם מצאתי לה שימוש.
Blur טשטוש:
מבצע טשטוש לפי מדד גאוס (נסיך המתמטיקאים) או בקיצור בלר איכותי במיוחד הניתן לשינוי באופן נפרד עבור הערך האופקי או האנכי של האותיות. בנוסף חשוב לציין שלכל בורר Range Selector מצטרף גם תפריט מתקדם הכולל עוד אופציות לשליטה על זרימת הטקסט. ואם כל זה לא מספיק אז יש גם אפשרות להוסיף גם אוטומצית Wiggle וביטויים עבור כל בורר, את כל אלה לא אכסה לא בפוסט זה, אם תרצו ללמוד על שאר היכולות צפו בפרק הטקסט בקורס אפטר אפקטס יסודות.

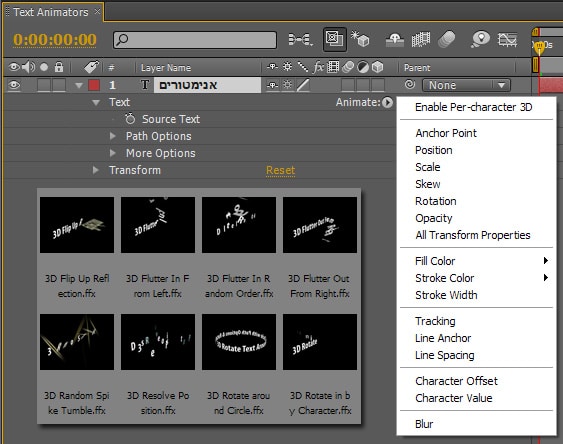
תודה רבה מאד על הההענות, ממש עזר לי מאד, רק עכשיו ראיתי את המאמר וקראתי כל מילה, ממש היה מעולה!!!
תודה ענקית.
תודה על ההסבר, בהחלט חידש לי חלק מהדברים.
כמו שיוס(י?) אמר, לגזור ולשמור!
מעולה, לגזור ולשמור על המקרר!
תודה על ההסבר.